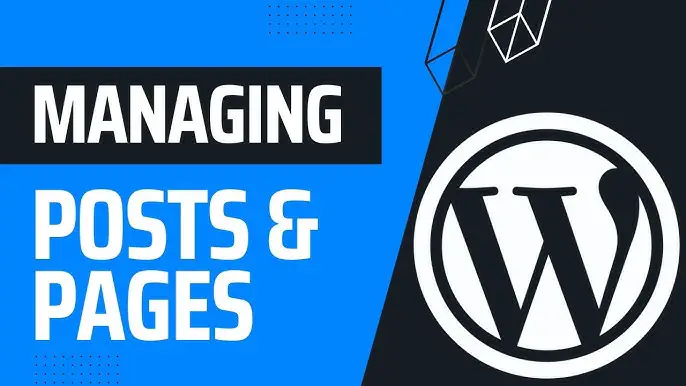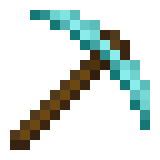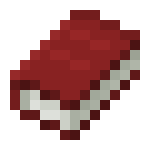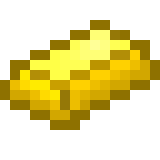Now that you have WordPress installed on your domain name, it’s time to start creating some content! You’ll do this in the form of “posts” and “pages”. This tutorial will guide you through the differences between the two, and teach you how to get started with your business blog. Posts vs. Pages – What’s the Difference?
Posts
You can think of posts as diary type listings, something everyone uses too except businesses and information sites. Posts are dynamic. Depending on how you set up your posts, they are usually listed in reverse chronological order (like a diary) with the most recent date at the top of the list. All posts appear on the home page, or blog page, or even a “news” section, depending on how you set up your blog posts in your settings area of your dashboard. You also have an archive of posts in which anyone can view older posts and entries by browsing through them. Readers can read posts through a few methods, such as clicking on categories, recent posts and archives, and even through RSS feeds. They all have a category and can be tagged as well. The great thing about WordPress is that you are in complete control of how and when people see your blog posts through your settings area of your dashboard.
Pages
Think of pages as static website pages, just like “old style” websites. Pages don’t use categories or tags to differentiate themselves. Like blog posts, there is no limit to the number of pages you can have on your WordPress website or blog. You can hide pages from view, and link to them on other pages, or make them completely private. You can create page main menu items, and submenu items that can use different plugins and features depending on the theme you choose. Unlike a blog post, when you create the new page, you will create it and usually won’t change it much. A good way to think of this is that each menu item is a page including your contact page, your pages, and so on.
How to Create a New Blog Post
There are two ways to create a new page. Either click the + New button in the top toolbar, or click Add New under the Posts menu. You will now see an editor that looks like this. As you can see from the image above, you can enter a title in the indicated space. This is the title because it will be publicly visible on your website, so make it some catchy! We will talk more about headlines later.
You can then use the editor in the box below to enter your post content. Let’s look at the formatting options a little more closely… As you can see, the formatting options are very similar to what you would use if you were typing a document on a word processor like Microsoft Word. You can make your text bold, center-align it, or change its color. You can also create sub-headings within the post to make it easier for your visitors to read. This is all very simple to do and the best way to learn is to play around with it yourself. There are a few options that aren’t quite the same as a word processor that are worth going over.
Add Media: This button is what you click if you want to add pictures, videos, audio files or any other media files. You can either upload them directly from your computer hard drive, or you can select a file that you have previously uploaded to the media library.
More tag: You may have noticed that many websites include an excerpt of content on their homepage, with a link that says “Read more”. If you want to do this on your site, click this button to insert the “More” tag at the point you want your excerpt to end. You may also have noticed the visual/text toggle button on the right hand side. You don’t need to worry about this unless you need to insert some HTML code into your post. If so, make sure you do this using a text editor. We’ll talk more about this later.
Categories, tags and featured image
Once you’ve written your post, you’ll probably want to change some settings on that same post screen. Before you do, though, always save your post as a draft to make sure you don’t lose anything!
Categories: In the categories box, you can choose an appropriate category to assign to this post. If you haven’t created one yet, click “Add new category” It’s worth using categories, as this helps visitors better navigate your site and find content related to what they just read. You can also add categories to your navigation if you have topics you want to highlight. When you first set up your site, you’ll need to edit out the “uncategorized” from your categories. You do this by editing and renaming the category. I use the generic term “blog” to replace uncategorized. It’s worth remembering that this will be the default setting if you forget to add your post to a category.
Featured image: If your theme supports it, you can use this option to choose an image from your media library, or upload one from your computer. The image will then show however your theme is set to display it. For all other images, you can add them directly within the post editor.
Tags: This is another way to label your post. It’s a good idea to add keywords related to your post here, but it’s completely optional.
Read Also:
- IntroducingThe WordPress Admin Panel (Dashboard)
- How To Install WordPress
- Things You Will Need To Build A WordPress Website
- Something About WordPress
- Why Start Blogging With WordPress
- Why Start Blogging With WordPress
- Top 10 WordPress Plugin For Blog
- Which One To Start Blogging With? Difference Between WordPress VS Blogger